How to indent in Google Sheet
In Google Sheets, indenting your spreadsheets can be a powerful way to organize and structure your data. Having a clear and easy-to-read layout can make a big difference in how effectively you can work with your data, whether you're creating a budget, tracking expenses, or managing a project.
Indenting your spreadsheet allows you to create a nested hierarchy, making it easier to see the relationships between different items or groups of data. It can also help you visually distinguish certain data or highlight certain information.
In this blog post, we'll go over how to indent your spreadsheets in Google Sheets using the toolbar, keyboard shortcuts, and right-click menu options. We will also provide tips and best practices for using indentation effectively in spreadsheets. This guide will help you take your data organization skills to the next level, whether you're a beginner or a seasoned spreadsheet user.
- Indent manually by typing spaces (not so good).
- Indent with custom number formatting.
- Indent with a formula.
Indent manually by typing spaces for your Google Sheets (not so good)
One of the easiest ways (but one of the most time-consuming) is to use the "space" button on your keyboard to indent the cell in Google Sheet.
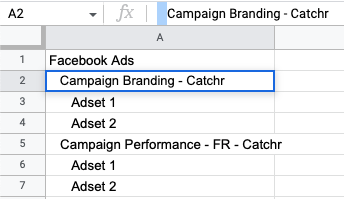
This method is not very time-effective, but if you have only a small number of cells, this could be the fastest.
As a second drawback, manually indenting in Google Sheets by typing spaces is a slow and inefficient process that takes a lot of time. Although it may seem like an easy solution, manually typing spaces can lead to formatting issues and make it difficult to read your data. This method is also inconsistent because the width of the space between words varies depending on the font and point size.
Also, it's not easy to go back to the original format if you need to undo the changes.
Indent with custom number formatting in Google Sheet
One very effective hack you can use is to use the custom number format options. With this method, you will automatically indent text in Google Sheets.
This method allows you to set a specific number of spaces or characters before the number, which will create an indentation effect. To use this method, you need to go to "Format" > "Number" > "Custom number format."

Then, in the popup, type the number of spaces you want and add an extra "@" at the end.
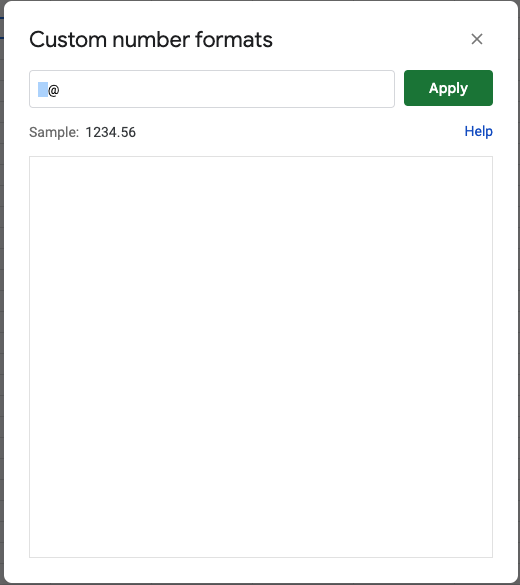
Then, you could see all your cells formatted with the number of spaces you wanted.
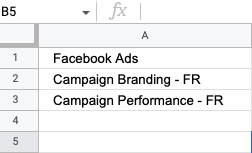
Last but not least, now the formatting is saved and accessible quickly with the format number shortcut.

So, whenever you need some indent, simply select your cell or column and use the shortcut.
Indent with a formula in your spreadsheets.
Using a formula to indent cells in a spreadsheet is a powerful and efficient way to organize your data and make it easier to read and understand.
This method allows you to use formulas to automatically indent cells based on specific conditions or criteria. You can, for example, use the REPT functions to add spaces or characters before text in a cell to create an indentation effect.
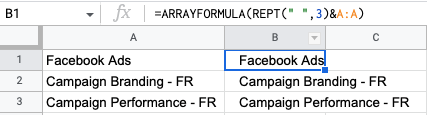
Additionally, you can use the IF function to only indent cells that meet certain criteria. By way of example, you want to indent all the cells that start with the keyword "Campaign" from Facebook Ads.

This method is extremely flexible because you can create complex formulas to suit your needs, and it's simple to update and change as your data changes.
In summary
We discussed three new ways to indent your spreadsheets in Google Sheets in this blog post: using the "space" hack on your keyboard, use the custom format options, or use a formula.
You can now take your data organization skills to the next level by discovering these new indenting methods in Google Sheets. You can now easily organize and structure your data using these new methods, making it easy to see the relationships between different items or groups of data and visually distinguish certain data or make certain information stand out.
As you work with your spreadsheets, remember to experiment with different indentation methods to find the one that works best for you. Good luck with your data organization!
Get your data into Sheets
With our Google Sheets official extensions, you can get data from any sources you want.
Our sources
Our pricing
.svg)
.svg)
